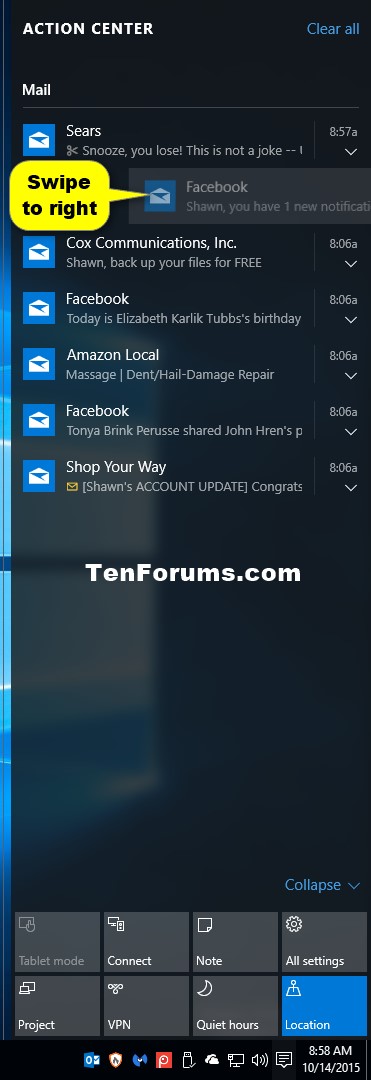- How To Open Action Center Windows 10 Keyboard Shortcut
- How To Open Action Center In Windows 10 Media Player
- Command To Open Action Center In Windows 10
- How To Open Action Center In Windows 10
- At first, You will need to open Windows Task Manager. You can open it in several ways. But, I suggest you to right click on taskbar and choose Task Manager.
- In windows task manager, Find Windows Explorer, right click on it and click on Restart.
- Now, Try to click on action center button. It should open it.
- Actually, You can replace the corrupted database with a fresh one. It can be a good solution. So, First of all, I suggest you to create a new user account temporarily.
- Then Login into the newly created account and check, If action center works there perfectly.
- Now, Go to C:UsersnewusernameAppDataLocalTileDataLayer and copy the database folder.
- After doing it, Go to C:UsersprimaryusernameAppDataLocalTileDataLayer and rename the database folder to something like Database.old or database.bak.
- Now, Paste the database folder here.
- Login into your primary account. I hope, It will fix windows notification center not opening issue.
Probably, You have some unread notifications in windows 10. But, You can’t read or clear them. Because, When you click on action center icon to view notifications, You get no response. Fortunately, You can fix windows 10 action center not opening problem very easily.
Windows 10 has a cool action / notification center. You can view notifications and do some other things from there. But, If you find that there is a problem with it, You may be disappointed. But, I suggest you to restart your PC. Because, In most of the times, It works to resolve this issue.
There are actually a few reasons behind this problem. Normally, It is a technical glitch. Registry problems, corrupted system files and any third-party programs can be the reason behind it. TileDataLayer database issue is another reason behind this problem.
How to Fix Windows 10 Action Center not Opening Issue:
You have more than one options to get rid of this problem. But, Before planning to take steps, I suggest you to press Win + A from keyboard. If it opens action center, You can view notifications or do you tasks. Now, Try to open it by clicking on the message bubble like icon on taskbar. Hopefully, This will resolve can’t open action center problem. But, If you need more help, Here are some methods you can try.
1. Restart Windows Explorer:
When you face this type of problems i mean something is not opening like action center or start menu, You should try to restart windows explorer. It fixes that problems most of the times. If you don’t know how to do it, Follow these steps.
2. Check and Install Any Pending Updates:
Sometimes, You may have a pending update. You should check and install it. According to several users, Doing this thing fixed windows 10 action center not opening problem. You can check for update from Settings > Update & Security > Windows Update.
3. Fix by Using a Powershell Command:
There is a powershell command which is really helpful to fix can’t open action center in windows 10. Here are details:
You can open start menu and type powershell. Then, Right click on Powershell and choose Run as administrator. Alternatively, You press Win + X from keyboard and choose Windows PowerShell (Admin). Then, Run the following command.
I hope, It will help you to fix windows 10 action center is not opening issue.
4. Troubleshoot by Performing Clean Boot:
This is another cool method to fix notification center not opening issue. Normally, Any incompatible programs or services can cause various problems in windows. Performing clean boot disabled any third-party services in your PC and run windows in a clean environment. So, If you see that there is no problem with action center in clean boot stage, You will need to uninstall recently installed software. Because, Any of third-party programs or services is creating this problem.
5. Repair TileDataLayer Database:
This is an excellent way to “fix windows 10 action center is not opening issue”. I’ve already mentioned that damaged TileDataLayer database is one of the major reasons that can cause trouble with action center, start menu etc. So, You should try repairing this database, If previous methods don’t go through right way. Here are instructions to repair this database:
6. Repair Damaged System Files:
Running SFC and DISM commands help to fix corrupted system files. It also fixes many problems like action center issue. So, I suggest you to run SFC and DISM command. I hope, It will help you.
These are common ways to get rid of windows 10 action center not opening problem. But, If you still experience same problem, You can search on google to find more solutions. You also can reset windows to get rid of all problems.
The Action Center is a comprehensive service offered by Windows 10 where all your notifications appear at one place. It’s located on the bottom right of your PC, on the Taskbar notification area. Here, you can click on the notification to go to the respective features or service and get further details. You can also Manage and Clear notifications in this area, enable/disable certain features, increase or decrease brightness, and more.
- Looking at the Windows 10 Action Center and how to use it to control various settings on your PC, laptop or tablet.The Action Center replaces the much malign.
- Action Center (Notification Center) is a component of Microsoft Windows, which first appeared on Windows Phone 8.1, and then a year later, became part of Windows 10 on its launch. The Action Center monitors various maintenance and security-related items on the system and informs users of Windows operating system updates, system issues, and so on.
To open action center, do any of the following: On the right end of the taskbar, select the Action Center icon. Press the Windows logo key + A. On a touchscreen.
However, sometimes the Action Center is missing from your Windows 10 taskbar and that can make things a little difficult. You can miss some important notifications related to update, sync, or new available downloads from Microsoft Store.
ADVERTISEMENT
While rebooting your computer, restarting the Windows Explorer (after closing the process from Task Manager), or running the sfc and DISM commands in the Command Prompt can sometimes help you get the icon back, it can be tricky sometimes.
Fortunately, this issue can be resolved and you can get the Action Center back on your Windows 10 taskbar. Let’s see how.
Method 1: By Turning Systems Icons On or Off
Many times it could be simply a settings issue, where the action center icon may have been turned off for some reason. It could be accidental or may be due to some glitch. All you need to do is to simply turn on the function in the Settings app. Let’s see how.
Step 1: Navigate to the Start button (Windows icon) on the bottom left of your desktop and right-click on it to open the context menu. Select Settings from the menu.
Step 2: In the Settings window, navigate to Personalization.
Step 3: In the Personalization page, click on the Taskbar option on the left, Then, on the right side of the window, click on Turn system icons on or off.
Step 4: In the next window, scroll down and find action center. Slide the toggle to the right to turn it on.
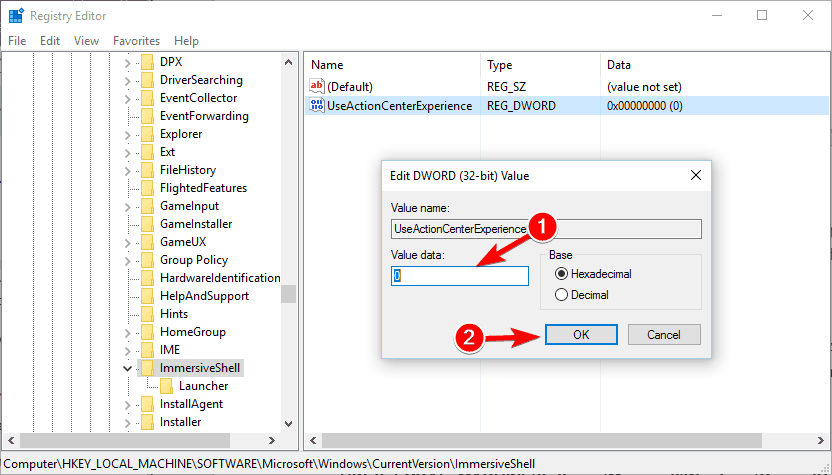
This should resolve the Action Center missing issue in your Windows 10 PC and the Action Center should be visible again the system notification area on the bottom right, but if you still don’t see the Action Center icon, then follow the 2nd method.
Method 2: By Changing the Registry Settings
Before making any changes to the registry editor, make sure that you create a backup of the registry data, so that in case, if there’s any loss of data, you can recover the data.
Step 1: Press the Win + R keys together on your keyboard to open the Run command.
Step 2: In the Run command search box, type regedit and hit Enter to open the Registry Editor.
Step 3: In the Registry Editor window, navigate to the below path:
Step 4: Now, go to the right side of the pane, and right-click on an empty area. Select New from the right-click menu and then select DWORD (32-bit) Value from the sub-menu.
Step 5: Right-click on the newly created DWORD (32-bit) Value and select Rename from the right-click menu.
Step 6: Now, rename the new DWORD value as DisableNotificationCenter.
Step 7: Now, double-click on this new value to open the Edit DWORD (32-bit) Value dialogue box. Go to the Value Data field and set it to 1.
Press the OK button to save the changes and exit.
How To Open Action Center Windows 10 Keyboard Shortcut
Now, restart your PC and check if the Action Center icon is back in the Taskbar. If you still do not see the Action Center on your Windows Taskbar, you can try the 3rd method.
*Note – If the DWORD value – DisableNotificationCenter is already present within the Windows key, skip the Step 4, 5, & 6 and continue from Step 7.
Method 3: By Re-Registering Action Center
It may also be possible that the Action Center has gone corrupt for some reason and it needs to be registered all over again. In such a case, you would need to re-register Action Center using Powershell. Let’s see how.
Step 1: Press the Windows key + X together on your keyboard to open the context menu.
Step 2: Select Windows Powershell (Admin) from the context menu to open Windows Powershell with admin rights.
How To Open Action Center In Windows 10 Media Player
Step 3: In the Windows Powershell (Admin) window, run the below command and hit Enter:
This will re-register a lot of functions and will also make the action center appear back in your Windows 10 taskbar. All you need to do is to reboot your PC once and the Action Center icon should be visible again on the notification tray.
Command To Open Action Center In Windows 10
I find passion in writing Tech articles around Windows PC and softwares
How To Open Action Center In Windows 10